How To Make Isometric Drawing In Autocad 2013
Gambar isometric bukanlah gambar 3D yang sebenarnya melainkan hanya gambar 2D yang terlihat seperti tampilan 3D. hal ini dikarenakan gambar isometric memiliki tampilan dengan kemiringan atau angel 30 derajat disemua bidang 2Dnya.
Untuk pemula, membuat gambar isometric ini bisa menjadi hal yang sulit dan membingungkan. Biasanya pengguna pemula untuk membuat gambar isometric, yaitu cukup hanya dengan merubah View Control menjadi SW-Isometric. Hal tersebut sebenarnya salah karena gambar isometric dibuat dengan View Control pada posisi TOP bukan SW-Isometric.
Contoh :
Perhatikan gambar sederhana dibahwa merupakan gambar 2D isometric. Objek yang dihasilkan terlihat seperti gambar objek kubus 3D
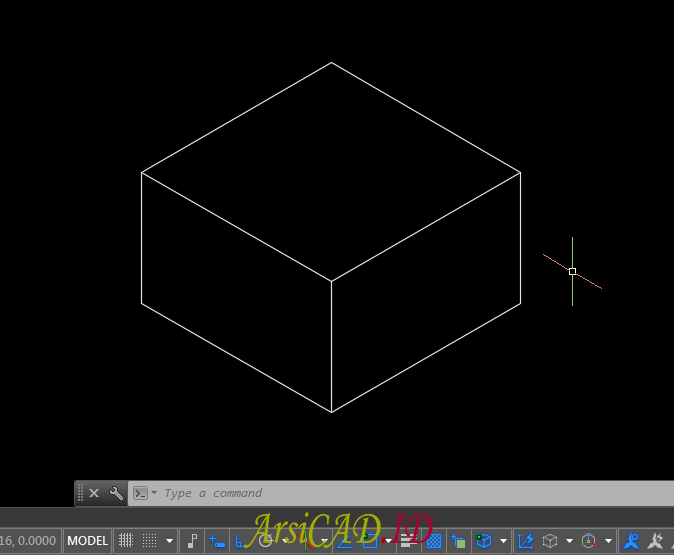
Implementasi :
Untuk membuat gambar isometric di AutoCAD agar objek 2D terlihat seperti objek 3D seperti diatas, ikuti langkah-langkahnya sebagai berikut :
1. Jalankan Command : DS (DSETTINGS) Kemudian Enter
2. Muncul kotak dialog Drafting Settings. Kemudian pada Tab Snap and Grid, ubah Snap Type – Grid Snap menjadi Isometric Snap lalu klik Ok untuk keluar kotak dialog
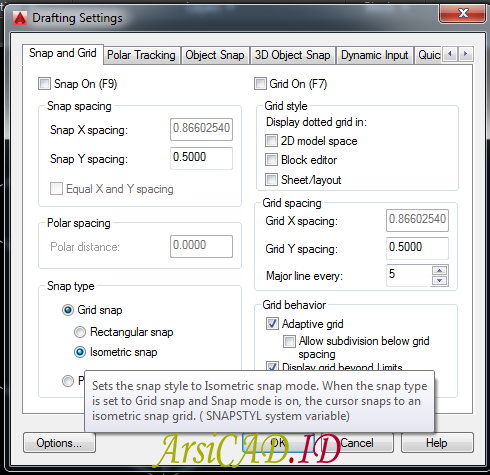
3. Selanjutnya anda pastikan ORTHOMODE aktif pada status toggle dibawah. Jika belum klik F8 untuk mengaktifkannya

4. Pilih Isoplane Top dengan klik toggle pengaturan ISODRAFT seperti gambar dibawah ini.

Anda juga bisa mengklik F5 untuk mengaktifkannya dan merubah-rubah pengaturan isoplane tersebut
5. Jalankan Command : L (Line) kemudian Enter. Buat garis kotak seperti gambar dibawah

6. Selanjutnya buat Garis Vertikal menggunakan Line
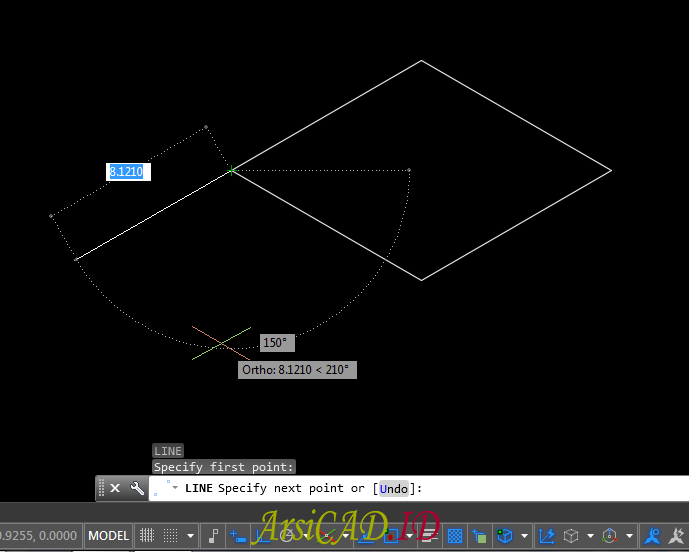
Perhatikan gambar diatas. Ketika anda membuat gambar vertikal menggunakan line, justru arah garisnya malah kesamping/horizontal. Oleh karena itu Tekan F5 untuk merubah Isoplanenya setelah itu arahkan kebawah. Maka garis line kini dapat dibuat secara vertikal kebawah

7. Lakukan sampai untuk semua sudut memiliki garis seperti gambar dibawah

8. Buat garis penutup dibagian bawah agar Membentuk Kubus menggunakan line

Perhatikan gambar diatas, saat membuat gambar horizontal menggunakan line, garis malah memanjang secara vertikal. Maka dari itu Tekan F5 lagi untuk merubah Isoplanenya setelah itu arahkan kesamping pada end point garis berikutnya sampai selesai menutup semua sudut
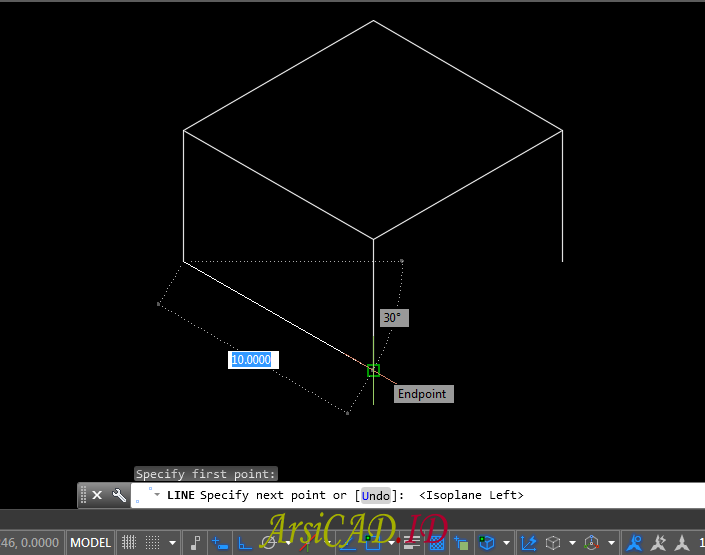
Sekarang gambar isometric sudah selesai dibuat. Gambar tersebut merupakan gambar 2D akan tetapi tampilannya seperti objek 3D

Catatan :
Saat anda membuat Gambar Isometric, ketika anda tidak bisa memproyeksikan garis menuju arah yang seharusnya, tekan F5 untuk merubah-rubah pengaturan ISOPLANEnya sampai garis bisa diarahkan sesuai keinginan
Silahkan pahami juga panduan untuk membuat dimensi di gambar isometrik karena sedikit berbeda dengan pembuatan dimensi pada objek miring biasa. ini terkait dengan kerapian gambar yang anda buat nantinya
How To Make Isometric Drawing In Autocad 2013
Source: https://www.arsicad.id/membuat-gambar-isometric-di-autocad-objek-2d-terlihat-seperti-3d/
Posted by: leboeuffroir2002.blogspot.com

0 Response to "How To Make Isometric Drawing In Autocad 2013"
Post a Comment